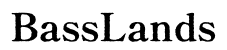Pendahuluan
Mengalami masalah menghubungkan headphone ke laptop Anda bisa membuat frustasi dan membingungkan. Baik Anda mengandalkannya untuk bekerja, hiburan, atau berkomunikasi dengan orang lain secara online, menyelesaikan masalah koneksi dengan cepat sangatlah penting. Panduan ini mengulas berbagai solusi untuk mengatasi mengapa Anda tidak dapat menghubungkan headphone ke laptop Anda, mulai dari perangkat keras hingga pembaruan driver, memastikan Anda kembali menikmati audio tanpa gangguan secepatnya.

Pemeriksaan Perangkat Keras Awal
Sebelum menyelami solusi yang kompleks, mulailah dengan melakukan beberapa pemeriksaan perangkat keras dasar. Verifikasikan bahwa headphone Anda tidak rusak secara fisik. Periksa jack headphone dan konektornya. Terkadang, hubungan yang longgar atau kotoran dalam port dapat mencegah koneksi yang tepat. Bersihkan port dengan lembut menggunakan udara terkompresi.
Juga, periksa pengaturan volume di laptop dan headphone Anda. Pastikan tidak diredam atau diatur ke tingkat terendah. Pastikan headphone Anda terisi penuh jika tanpa kabel, dan pastikan untuk mengaktifkan sakelar penyambungan.

Memverifikasi Headphone dengan Perangkat Lain
Selanjutnya, tentukan apakah masalah terletak pada headphone atau laptop Anda. Hubungkan headphone Anda ke perangkat lain, seperti smartphone atau laptop lain. Jika bekerja dengan baik, kemungkinan masalahnya terletak pada laptop Anda. Namun, jika headphone tidak berfungsi pada perangkat lain, Anda mungkin perlu mengganti atau memperbaikinya.
Sebaliknya, coba gunakan sepasang headphone lain dengan laptop Anda. Jika headphone ini berfungsi tanpa masalah, ini menunjukkan bahwa headphone asli Anda mungkin rusak.
Untuk sepenuhnya menangani masalah koneksi, penting untuk juga mempertimbangkan masalah umum dengan Bluetooth jika Anda menggunakan headphone tanpa kabel.
Solusi Koneksi Bluetooth
Saat menggunakan headphone Bluetooth, masalah koneksi bisa umum terjadi. Mulailah dengan memastikan Bluetooth diaktifkan di laptop Anda. Buka pengaturan Bluetooth di laptop Anda dan buat perangkat dapat ditemukan. Terkadang, cukup dengan mengaktifkan dan menonaktifkan Bluetooth dapat mengatur ulang koneksi.
- Hapus dan Temukan Perangkat Lagi: Buka pengaturan Bluetooth dan hapus headphone dari daftar perangkat yang dipasangkan. Setelah menghapusnya, atur headphone ke mode penyambungan dan coba sambungkan kembali.
- Perbarui Driver Bluetooth: Driver yang usang dapat menyebabkan masalah koneksi. Kunjungi situs web produsen laptop dan unduh pembaruan driver Bluetooth terbaru untuk model Anda.
- Periksa Gangguan: Sinyal nirkabel dari perangkat lain seperti router Wi-Fi atau perangkat Bluetooth lainnya dapat mengganggu. Pastikan headphone dan laptop Anda berada dalam jarak dekat dan coba matikan perangkat nirkabel lain untuk meminimalkan gangguan.
Jika Bluetooth bukan masalahnya, driver yang usang atau rusak mungkin menjadi penyebabnya.
Memeriksa dan Memperbarui Driver
Driver menjembatani perangkat keras dan sistem operasi Anda. Jika usang atau rusak, mereka bisa menjadi akar masalah koneksi.
- Device Manager: Buka Device Manager di laptop Anda (Anda bisa mencarinya di menu start). Cari perangkat input/output audio Anda. Jika ada tanda seru kuning di sebelah nama perangkat, coba perbarui driver.
- Perangkat Pemutakhiran Driver: Menggunakan perangkat lunak khusus yang secara otomatis memperbarui semua driver laptop Anda bisa menghemat waktu dan memastikan kinerja optimal.
- Pembaruan Manual: Untuk pendekatan langsung, kunjungi situs web produsen headphone dan laptop dan cari bagian dukungan untuk mengunduh driver terbaru. Instal mereka dan mulai ulang laptop Anda.
Perangkat keras dan driver yang diperbarui adalah kunci, tetapi jangan lupa tentang pengaturan audio laptop Anda.
Mengkonfigurasi Perangkat Audio Default
Bahkan jika perangkat keras dan driver baik-baik saja, pengaturan audio yang salah bisa menjadi alasan mengapa laptop Anda tidak mengenali headphone Anda.
Mengatur perangkat pemutaran default di Windows
- Buka Pengaturan Suara: Klik kanan ikon speaker di taskbar dan pilih ‘Buka Pengaturan Suara.’
- Pilih Perangkat Output: Di bawah bagian ‘Output’, pilih headphone Anda dari menu dropdown.
- Opsi Lanjutan: Klik ‘Properti Perangkat’ dan pastikan semuanya dikonfigurasi dengan benar. Terapkan perubahan.
Mengatur pengaturan audio di Mac
- Buka System Preferences: Klik ikon Apple dan buka ‘System Preferences,’ lalu pilih ‘Sound.’
- Pilih Perangkat Output: Pilih headphone Anda dari daftar di bawah tab ‘Output.’
- Kelola Pengaturan Suara: Pastikan volume output diatur dengan benar dan mute tidak diaktifkan.
Jika mengubah pengaturan tidak berhasil, pemecah masalah bawaan bisa menawarkan solusi.
Menjalankan Pemecah Masalah Bawaan
Sistem operasi dilengkapi dengan alat yang dapat secara otomatis mendeteksi dan memperbaiki masalah umum.
Windows Troubleshooter
- Buka Troubleshooter: Buka ‘Pengaturan’ > ‘Update & Keamanan’ > ‘Troubleshoot.’
- Jalankan Pemecah Masalah Audio: Pilih ‘Playing Audio’ dan ikuti instruksi di layar.
Mac Troubleshooter
- Gunakan Aplikasi Konsol: Ketik ‘console’ di Spotlight, pilih ‘system.log,’ dan cari kesalahan audio.
- Reset PRAM/NVRAM: Ini dapat menyelesaikan banyak masalah terkait perangkat keras. Mulai ulang Mac Anda dan tahan tombol Option + Command + P + R hingga Anda mendengar suara awal dua kali.
Terkadang, konflik perangkat lunak juga bisa mengganggu konektivitas headphone Anda.
Mengatasi Konflik Perangkat Lunak
Aplikasi latar belakang terkadang bisa mengambil alih output audio. Periksa dan tutup aplikasi lain yang mungkin menggunakan output audio (seperti layanan VOIP, pemutar media, dll.).
- Task Manager (Windows) / Activity Monitor (Mac): Gunakan alat ini untuk melihat dan mengelola aplikasi yang berjalan.
- Safe Mode: Nyalakan laptop dalam safe mode untuk melihat apakah konflik perangkat lunak menjadi penyebabnya.
- Boot Bersih (Windows): Boot bersih memulai Windows dengan set minimal driver dan program startup. Ini dapat membantu menghilangkan konflik perangkat lunak.
Jika Anda telah mencoba semua metode pemecahan masalah di atas dan masih tidak dapat menghubungkan headphone Anda, mungkin saatnya untuk mencari bantuan ahli.

Kapan Mencari Bantuan Profesional
Jika Anda telah mencoba semua solusi di atas dan masalah masih berlanjut, mungkin saatnya mencari bantuan profesional. Masalah perangkat keras yang persisten, terutama yang terkait dengan komponen internal, sering kali memerlukan keahlian teknis mendalam. Kunjungi pusat layanan resmi atau hubungi dukungan teknis dari produsen laptop Anda.
Kesimpulan
Menghubungkan headphone ke laptop Anda bisa menjadi sederhana saat Anda mengikuti langkah-langkah pemecahan masalah yang sistematis. Dari pemeriksaan perangkat keras awal dan memverifikasi fungsi headphone dengan perangkat lain, hingga menangani Bluetooth, konfigurasi driver, konflik perangkat lunak, dan bahkan menjalankan pemecah masalah, ada jalur yang jelas untuk menyelesaikan masalah konektivitas. Hubungi profesional, jika semua langkah di atas gagal, untuk penyelesaian yang cepat dan efektif.
Pertanyaan yang Sering Diajukan
Mengapa laptop saya tidak mengenali headphone berkabel saya?
Laptop Anda mungkin tidak mengenali headphone berkabel Anda karena kabel yang rusak, pengandar yang usang, atau pengaturan audio yang salah. Periksa kerusakan fisik dan pastikan pengandar sudah diperbarui.
Bagaimana cara mengatur ulang pengaturan audio laptop saya?
Pada Windows, buka pengaturan Suara dan lakukan pemecahan masalah atau atur ulang semua pengaturan. Pada Mac, gunakan Preferensi Sistem untuk mengatur ulang pengaturan suara. Mulai ulang laptop Anda.
Apa yang harus saya lakukan jika headphone Bluetooth saya tidak dapat dipasangkan dengan laptop saya?
Pastikan Bluetooth diaktifkan, hapus dan pasangkan kembali perangkat, perbarui pengandar Bluetooth, dan minimalkan gangguan dari perangkat lain. Menjaga jarak dekat membantu.