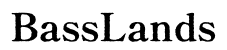Pendahuluan
Mengalami masalah di mana PC Anda tidak mendeteksi speaker Anda bisa sangat membuat frustrasi. Tanpa audio, Anda mungkin ketinggalan notifikasi penting, kesenangan media, dan lainnya. Panduan ini menguraikan berbagai langkah dari pemecahan masalah dasar hingga tingkat lanjut untuk mengungkap mengapa PC Anda tidak menampilkan speaker Anda dan bagaimana cara menyelesaikannya dengan efisien.

Periksa Koneksi Fisik
Langkah pertama dalam pemecahan masalah adalah memastikan semua koneksi fisik aman.
- Pastikan speaker Anda terhubung dengan benar ke PC Anda. Verifikasi apakah kabel tidak rusak dan terpasang dengan kuat ke port audio yang benar.
- Untuk speaker USB, pastikan koneksi USB aman dan coba port yang berbeda.
- Jika Anda menggunakan speaker Bluetooth, pastikan speaker terhubung dengan PC Anda.
Meski dengan koneksi fisik yang aman, speaker Anda masih memerlukan daya untuk berfungsi secara efektif. Mari kita lanjutkan dengan memastikan perangkat Anda mendapatkan daya dengan benar.

Verifikasi Daya Speaker
Meski koneksi tampak baik, pastikan speaker mendapatkan daya.
- Pastikan speaker Anda menyala dan periksa apakah lampu indikator daya menyala.
- Untuk speaker yang menggunakan baterai, periksa apakah sudah terisi daya.
- Jika ada adaptor daya, pastikan terhubung dengan kuat ke speaker dan ke stopkontak yang berfungsi.
Setelah memverifikasi daya, jika masalah tetap ada, saatnya menyelam ke pengaturan sistem untuk melakukan pemecahan masalah lebih lanjut.
Periksa Pengaturan Sistem dan Audio
Setelah koneksi fisik dan daya diverifikasi, langkah selanjutnya melibatkan memeriksa pengaturan sistem dan audio Anda.
- Kontrol Volume: Pastikan volume sistem tidak dalam keadaan bisu atau diatur terlalu rendah.
- Output Audio: Navigasi ke pengaturan audio dan pastikan speaker Anda dipilih sebagai perangkat pemutaran default.
- Pengaturan Suara: Pergi ke Panel Kontrol PC Anda > Suara, dan periksa bahwa speaker Anda ditampilkan dan diaktifkan. Jika tidak, klik kanan dan pilih ‘Show Disabled Devices,’ kemudian aktifkan speaker Anda.
Jika melakukan pengaturan ini tidak menyelesaikan masalah, kemungkinan saatnya untuk mempertimbangkan memperbarui driver audio Anda.
Perbarui Driver Audio
Driver yang usang atau rusak dapat menyebabkan PC Anda tidak mengenali speaker. Memperbarui driver audio seringkali menyelesaikan ini.
- Buka Device Manager dari Panel Kontrol.
- Perluas bagian ‘Sound, video, and game controllers’.
- Klik kanan perangkat audio Anda dan pilih ‘Update driver.’
- Pilih ‘Search automatically for updated driver software’ dan ikuti petunjuknya.
Jika memperbarui driver tidak menyelesaikan masalah Anda, menggunakan alat pemecahan masalah bawaan dapat membantu.
Jalankan Pemecah Masalah Audio
Windows memiliki alat pemecahan masalah bawaan yang dapat secara otomatis mendeteksi dan memperbaiki masalah audio umum.
- Pergi ke Pengaturan > Pembaruan & Keamanan > Pemecahan Masalah.
- Pilih ‘Playing Audio’ dan jalankan pemecah masalah.
- Ikuti petunjuk di layar untuk mendeteksi dan menyelesaikan masalah apa pun.
Pemecah masalah dapat menjadi solusi cepat, tetapi jika tidak berhasil, langkah-langkah yang lebih mendalam diperlukan.
Periksa Pengaturan BIOS
Jika pemecah masalah tidak menyelesaikan masalah, Anda mungkin perlu memeriksa pengaturan BIOS Anda.
- Restart PC Anda dan masuk ke pengaturan BIOS/UEFI dengan menekan tombol yang diperlukan selama boot (sering kali F2, F10, atau DEL).
- Navigate ke bagian Integrated Peripherals atau Advanced options.
- Pastikan audio terintegrasi diaktifkan.
- Simpan perubahan dan keluar dari pengaturan BIOS.
Jika pengaturan BIOS bukanlah masalahnya, mungkin sudah waktunya menyelidiki pemecahan masalah yang lebih lanjut.

Langkah Pemecahan Masalah Lanjutan
Jika semua gagal, beberapa langkah lanjutan bisa menjadi solusinya.
- Coba hubungkan speaker Anda ke komputer lain untuk memverifikasi apakah masalahnya ada pada speaker itu sendiri.
- Lakukan pemulihan sistem ke titik di mana speaker Anda berfungsi.
- Sebagai upaya terakhir, pertimbangkan untuk menginstal ulang sistem operasi.
Kesimpulan
Mengalami masalah suara bisa sangat mengganggu, tetapi dengan pemecahan masalah yang sistematis, Anda mungkin bisa mengidentifikasi masalahnya dan menyelesaikannya. Dari pemeriksaan sederhana hingga pembaruan driver dan menjelajahi pengaturan BIOS, kami harap langkah-langkah ini membantu Anda mengembalikan suara Anda.
Pertanyaan yang Sering Diajukan
Bagaimana saya tahu jika speaker PC saya berfungsi?
Untuk menentukan apakah speaker PC Anda berfungsi, sambungkan ke perangkat lain seperti smartphone atau tablet. Jika mereka berfungsi pada perangkat lain, kemungkinan masalahnya ada pada PC Anda.
Apa yang harus dilakukan jika PC saya tiba-tiba berhenti mendeteksi speaker?
Ikuti langkah-langkah yang dijelaskan: periksa sambungan, verifikasi daya, tinjau pengaturan audio, perbarui driver, jalankan pemecah masalah, dan periksa pengaturan BIOS untuk mendiagnosis dan memperbaiki masalah.
Apakah ada alat perangkat lunak untuk membantu pemecahan masalah deteksi speaker?
Ya, selain Pemecah Masalah Audio Windows bawaan, alat seperti Driver Booster dan perangkat lunak serupa dapat membantu mengidentifikasi dan menyelesaikan masalah yang terkait dengan driver.